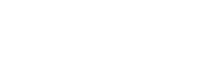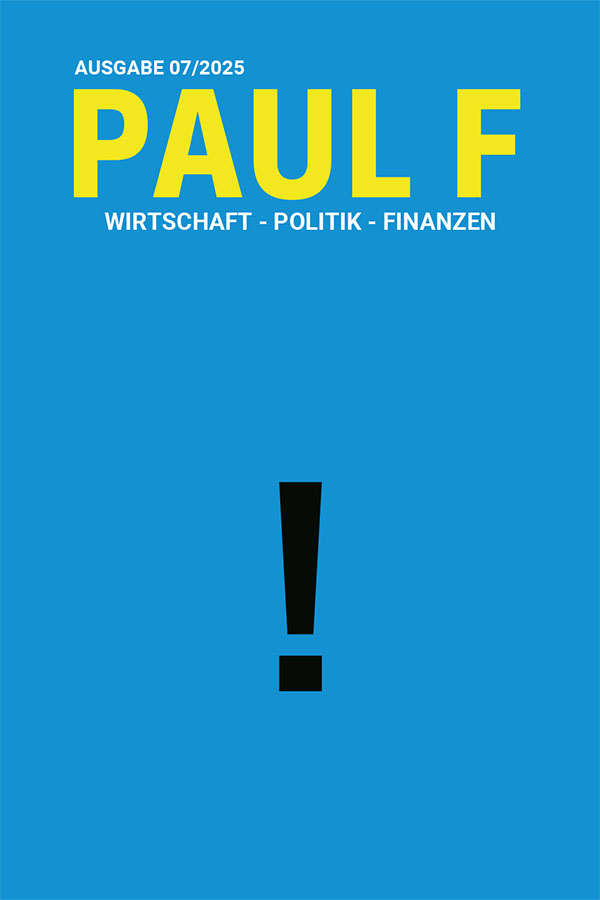Es gibt viele Situationen, in denen eine Bildschirmaufnahme in Windows sinnvoll ist. Schnell einen Screenshot vom aktuellen Bildschirm gemacht, an Kollegen, Freunde oder ins Archiv weitergeleitet – das ist einfach und oft schneller, als das Problem oder die Vorgänge ohne repräsentatives Bild zu erklären.
Viele Unternehmen verabschieden sich zunehmend von ausgedruckten Papieren und handschriftlichen Notizen, da die digitale Archivierung und der Datenaustausch viele Vorteile mit sich bringen. Dabei spielt längst auch KI eine tragende Rolle. Jüngsten Umfragen zufolge schreiben 8 von 10 Start-ups KI eine tragende Rolle für die Zukunft zu.
Im Umgang mit dem PC gehört das Erstellen von Bildschirmaufnahmen zu den Grundlagen. Hier werden verschiedene Möglichkeiten erklärt, wie ein Screenshot bei Windows erstellt werden kann.
Bildschirmaufnahme mit Ton über die Tastenfunktion
Am einfachsten und schnellsten kann ein Screenshot über die Tastenkombination Windows-Logo + Umschalt + S erstellt werden. Der Bildschirm verdunkelt sich daraufhin und das Snipping Tool öffnet sich. Jetzt kann der Bereich markiert werden, der aufgenommen werden soll.
Ebenfalls möglich ist es, den ganzen Bildschirm als Bilddatei zu speichern. Das erfolgt wieder über die genannte Tastenkombination. Ist der Bildschirm verdunkelt, öffnet sich im oberen Bereich ein kleines Menü. Mit Klick auf das abgerundete Rechteck öffnet sich ein Untermenü mit weiteren Optionen. Durch Klicken auf „Vollbild“ erstellt Windows ein Bild vom gesamten gezeigten Bildschirm.
Zu beachten ist hierbei allerdings, dass auch die Adresszeile und die Tabs des Browsers und die Taskleiste mit den geöffneten Anwendungen zu sehen ist. Sensible Inhalte, die nicht sichtbar sein sollen, müssen daher entweder nachträglich zensiert werden. Oder die Anwendungen müssen vor der Bildschirmaufnahme geschlossen beziehungsweise verborgen werden.
Screenshots professionell nutzen und aufbereiten
Windows bietet lediglich die Grundfunktionen zur Erstellung eines Screenshots, doch die Möglichkeiten sind begrenzt. Wer unter Windows professionell Bildschirmfotos erstellen, teilen und bearbeiten möchte, benötigt daher andere Tools. Nachfolgend werden ausschließlich die Windows-eigenen Möglichkeiten erklärt.
Bildschirmaufnahme mit dem Snipping Tool erstellen
Das Snipping Tool kann genauso über das Menü ohne Tastenkombination aufgerufen werden. Hierzu wird einfach „Snipping Tool“ über die Suchfunktion in der Taskleiste gesucht, aufgerufen und es öffnet sich das bekannte Menü. Wer das Snipping Tool häufiger benutzt, kann sich eine Verknüpfung auf die Taskleiste oder den Desktop legen, um den Vorgang zu beschleunigen.
Die Anwendung weist darauf hin, dass die entsprechenden Tasten gedrückt werden sollen. Wer weiterhin nur mit Maus-Steuerung arbeiten möchte, kann „Neu“ anklicken und so den Screenshot erstellen. Es ist also möglich, eine Bildschirmaufnahme zu machen, ohne die Tastatur zu benutzen. Es stehen die gleichen Optionen zur Verfügung wie über den Aufruf per Tastenkombination.
Übrigens: Es können auch Videoaufnahmen erstellt werden. Hierzu wird im Snipping Tool Menü einfach die Kamera ausgewählt. Diese Funktion ist hilfreich, um beispielsweise eigene Anleitungen zu erstellen.
Bilder verkleinern
Sind die erstellten Screenshots als Email-Anhang zum Versenden zu groß, können diese mit entsprechenden Programmen komprimiert werden. Es gibt verschiedene Möglichkeiten, Bilder zu verkleinern, ohne dabei an Qualität einbüßen zu müssen.
Wo werden Screenshots gespeichert?
Zu guter Letzt ist es sinnvoll zu wissen, wo sich der Speicherort der Screenshots bei Windows befindet. Sie werden standardmäßig im Verzeichnis „Bilder“ in einem eigenen Ordner im Dateiformat PNG abgelegt.